Double side Navigation Drawer Android Example.
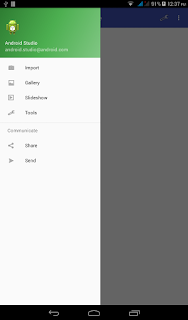
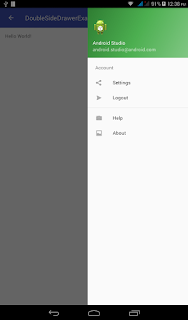
Step 1: Create new project using navigation drawer activity and change the follow code in your projet.
MainActivity.java
package com.doublesidedrawerexample;
import android.os.Bundle;
import android.support.design.widget.FloatingActionButton;
import android.support.design.widget.Snackbar;
import android.view.View;
import android.support.design.widget.NavigationView;
import android.support.v4.view.GravityCompat;
import android.support.v4.widget.DrawerLayout;
import android.support.v7.app.ActionBarDrawerToggle;
import android.support.v7.app.AppCompatActivity;
import android.support.v7.widget.Toolbar;
import android.view.Menu;
import android.view.MenuItem;
public class MainActivity extends AppCompatActivity
implements NavigationView.OnNavigationItemSelectedListener {
NavigationView navigationView,rightNavigationView;
DrawerLayout drawer;
@Override
protected void onCreate(Bundle savedInstanceState) {
super.onCreate(savedInstanceState);
setContentView(R.layout.activity_main);
Toolbar toolbar = (Toolbar) findViewById(R.id.toolbar);
setSupportActionBar(toolbar);
drawer = (DrawerLayout) findViewById(R.id.drawer_layout);
ActionBarDrawerToggle toggle = new ActionBarDrawerToggle(
this, drawer, toolbar, R.string.navigation_drawer_open, R.string.navigation_drawer_close);
drawer.setDrawerListener(toggle);
toggle.syncState();
navigationView = (NavigationView) findViewById(R.id.nav_view);
navigationView.setNavigationItemSelectedListener(this);
rightNavigationView = (NavigationView) findViewById(R.id.nav_right_view);
rightNavigationView.setNavigationItemSelectedListener(this);
}
@Override
public void onBackPressed() {
DrawerLayout drawer = (DrawerLayout) findViewById(R.id.drawer_layout);
if (drawer.isDrawerOpen(GravityCompat.START)) {
drawer.closeDrawer(GravityCompat.START);
} else {
super.onBackPressed();
}
}
@Override
public boolean onCreateOptionsMenu(Menu menu) {
// Inflate the menu; this adds items to the action bar if it is present.
getMenuInflater().inflate(R.menu.main, menu);
return true;
}
@Override
public boolean onOptionsItemSelected(MenuItem item) {
// Handle action bar item clicks here. The action bar will
// automatically handle clicks on the Home/Up button, so long
// as you specify a parent activity in AndroidManifest.xml.
int id = item.getItemId();
//noinspection SimplifiableIfStatement
if (id == R.id.action_settings) {
return true;
}
if (id == R.id.action_openRight) {
drawer.openDrawer(GravityCompat.END); /*Opens the Right Drawer*/
return true;
}
return super.onOptionsItemSelected(item);
}
@SuppressWarnings("StatementWithEmptyBody")
@Override
public boolean onNavigationItemSelected(MenuItem item) {
// Handle navigation view item clicks here.
int id = item.getItemId();
if (id == R.id.nav_camera) {
// Handle the camera action
} else if (id == R.id.nav_gallery) {
} else if (id == R.id.nav_slideshow) {
} else if (id == R.id.nav_manage) {
} else if (id == R.id.nav_share) {
} else if (id == R.id.nav_send) {
}
else if (id == R.id.nav_settings) {
} else if (id == R.id.nav_logout) {
} else if (id == R.id.nav_help) {
} else if (id == R.id.nav_about) {
}
DrawerLayout drawer = (DrawerLayout) findViewById(R.id.drawer_layout);
drawer.closeDrawer(GravityCompat.START);
return true;
}
}
Add right side drawer to you activity main.
activity_main.xml
<?xml version="1.0" encoding="utf-8"?>
<android.support.v4.widget.DrawerLayout xmlns:android="http://schemas.android.com/apk/res/android"
xmlns:app="http://schemas.android.com/apk/res-auto"
xmlns:tools="http://schemas.android.com/tools"
android:id="@+id/drawer_layout"
android:layout_width="match_parent"
android:layout_height="match_parent"
android:fitsSystemWindows="true"
tools:openDrawer="start">
<include
layout="@layout/app_bar_main"
android:layout_width="match_parent"
android:layout_height="match_parent" />
<android.support.design.widget.NavigationView
android:id="@+id/nav_view"
android:layout_width="wrap_content"
android:layout_height="match_parent"
android:layout_gravity="start"
android:fitsSystemWindows="true"
app:headerLayout="@layout/nav_header_main"
app:menu="@menu/activity_main_drawer" />
<android.support.design.widget.NavigationView
android:id="@+id/nav_right_view"
android:layout_width="wrap_content"
android:layout_height="match_parent"
android:layout_gravity="end"
android:fitsSystemWindows="true"
app:headerLayout="@layout/nav_header_main"
app:menu="@menu/activity_right_drawer" />
</android.support.v4.widget.DrawerLayout>
Add new item in main.xml under menu directory.
main.xml
<?xml version="1.0" encoding="utf-8"?>
<menu xmlns:android="http://schemas.android.com/apk/res/android"
xmlns:app="http://schemas.android.com/apk/res-auto">
<item
android:id="@+id/action_settings"
android:orderInCategory="100"
android:title="@string/action_settings"
app:showAsAction="never" />
<item
android:id="@+id/action_openRight"
android:orderInCategory="100"
android:title="@string/action_settings"
android:icon="@drawable/ic_menu_manage"
app:showAsAction="always" />
</menu>
Add new xml named activity_right_drawer.xml under menu directory.
activity_right_drawer.xml
<?xml version="1.0" encoding="utf-8"?>
<menu xmlns:android="http://schemas.android.com/apk/res/android">
<group android:checkableBehavior="single">
<item android:title="Account">
<menu>
<item
android:id="@+id/nav_settings"
android:icon="@drawable/ic_menu_share"
android:title="Settings" />
<item
android:id="@+id/nav_logout"
android:icon="@drawable/ic_menu_send"
android:title="Logout" />
</menu>
</item>
<item
android:id="@+id/nav_help"
android:icon="@drawable/ic_menu_camera"
android:title="Help" />
<item
android:id="@+id/nav_about"
android:icon="@drawable/ic_menu_gallery"
android:title="About" />
</group>
</menu>
Now you can run your project n you get left and right side drawer in your main activity.
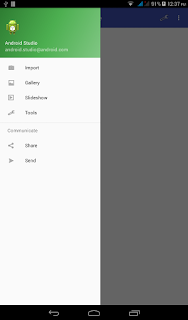
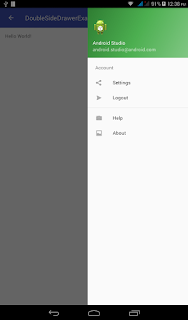
MainActivity.java
package com.doublesidedrawerexample;
import android.os.Bundle;
import android.support.design.widget.FloatingActionButton;
import android.support.design.widget.Snackbar;
import android.view.View;
import android.support.design.widget.NavigationView;
import android.support.v4.view.GravityCompat;
import android.support.v4.widget.DrawerLayout;
import android.support.v7.app.ActionBarDrawerToggle;
import android.support.v7.app.AppCompatActivity;
import android.support.v7.widget.Toolbar;
import android.view.Menu;
import android.view.MenuItem;
public class MainActivity extends AppCompatActivity
implements NavigationView.OnNavigationItemSelectedListener {
NavigationView navigationView,rightNavigationView;
DrawerLayout drawer;
@Override
protected void onCreate(Bundle savedInstanceState) {
super.onCreate(savedInstanceState);
setContentView(R.layout.activity_main);
Toolbar toolbar = (Toolbar) findViewById(R.id.toolbar);
setSupportActionBar(toolbar);
drawer = (DrawerLayout) findViewById(R.id.drawer_layout);
ActionBarDrawerToggle toggle = new ActionBarDrawerToggle(
this, drawer, toolbar, R.string.navigation_drawer_open, R.string.navigation_drawer_close);
drawer.setDrawerListener(toggle);
toggle.syncState();
navigationView = (NavigationView) findViewById(R.id.nav_view);
navigationView.setNavigationItemSelectedListener(this);
rightNavigationView = (NavigationView) findViewById(R.id.nav_right_view);
rightNavigationView.setNavigationItemSelectedListener(this);
}
@Override
public void onBackPressed() {
DrawerLayout drawer = (DrawerLayout) findViewById(R.id.drawer_layout);
if (drawer.isDrawerOpen(GravityCompat.START)) {
drawer.closeDrawer(GravityCompat.START);
} else {
super.onBackPressed();
}
}
@Override
public boolean onCreateOptionsMenu(Menu menu) {
// Inflate the menu; this adds items to the action bar if it is present.
getMenuInflater().inflate(R.menu.main, menu);
return true;
}
@Override
public boolean onOptionsItemSelected(MenuItem item) {
// Handle action bar item clicks here. The action bar will
// automatically handle clicks on the Home/Up button, so long
// as you specify a parent activity in AndroidManifest.xml.
int id = item.getItemId();
//noinspection SimplifiableIfStatement
if (id == R.id.action_settings) {
return true;
}
if (id == R.id.action_openRight) {
drawer.openDrawer(GravityCompat.END); /*Opens the Right Drawer*/
return true;
}
return super.onOptionsItemSelected(item);
}
@SuppressWarnings("StatementWithEmptyBody")
@Override
public boolean onNavigationItemSelected(MenuItem item) {
// Handle navigation view item clicks here.
int id = item.getItemId();
if (id == R.id.nav_camera) {
// Handle the camera action
} else if (id == R.id.nav_gallery) {
} else if (id == R.id.nav_slideshow) {
} else if (id == R.id.nav_manage) {
} else if (id == R.id.nav_share) {
} else if (id == R.id.nav_send) {
}
else if (id == R.id.nav_settings) {
} else if (id == R.id.nav_logout) {
} else if (id == R.id.nav_help) {
} else if (id == R.id.nav_about) {
}
DrawerLayout drawer = (DrawerLayout) findViewById(R.id.drawer_layout);
drawer.closeDrawer(GravityCompat.START);
return true;
}
}
Add right side drawer to you activity main.
activity_main.xml
<?xml version="1.0" encoding="utf-8"?>
<android.support.v4.widget.DrawerLayout xmlns:android="http://schemas.android.com/apk/res/android"
xmlns:app="http://schemas.android.com/apk/res-auto"
xmlns:tools="http://schemas.android.com/tools"
android:id="@+id/drawer_layout"
android:layout_width="match_parent"
android:layout_height="match_parent"
android:fitsSystemWindows="true"
tools:openDrawer="start">
<include
layout="@layout/app_bar_main"
android:layout_width="match_parent"
android:layout_height="match_parent" />
<android.support.design.widget.NavigationView
android:id="@+id/nav_view"
android:layout_width="wrap_content"
android:layout_height="match_parent"
android:layout_gravity="start"
android:fitsSystemWindows="true"
app:headerLayout="@layout/nav_header_main"
app:menu="@menu/activity_main_drawer" />
<android.support.design.widget.NavigationView
android:id="@+id/nav_right_view"
android:layout_width="wrap_content"
android:layout_height="match_parent"
android:layout_gravity="end"
android:fitsSystemWindows="true"
app:headerLayout="@layout/nav_header_main"
app:menu="@menu/activity_right_drawer" />
</android.support.v4.widget.DrawerLayout>
Add new item in main.xml under menu directory.
main.xml
<?xml version="1.0" encoding="utf-8"?>
<menu xmlns:android="http://schemas.android.com/apk/res/android"
xmlns:app="http://schemas.android.com/apk/res-auto">
<item
android:id="@+id/action_settings"
android:orderInCategory="100"
android:title="@string/action_settings"
app:showAsAction="never" />
<item
android:id="@+id/action_openRight"
android:orderInCategory="100"
android:title="@string/action_settings"
android:icon="@drawable/ic_menu_manage"
app:showAsAction="always" />
</menu>
Add new xml named activity_right_drawer.xml under menu directory.
activity_right_drawer.xml
<?xml version="1.0" encoding="utf-8"?>
<menu xmlns:android="http://schemas.android.com/apk/res/android">
<group android:checkableBehavior="single">
<item android:title="Account">
<menu>
<item
android:id="@+id/nav_settings"
android:icon="@drawable/ic_menu_share"
android:title="Settings" />
<item
android:id="@+id/nav_logout"
android:icon="@drawable/ic_menu_send"
android:title="Logout" />
</menu>
</item>
<item
android:id="@+id/nav_help"
android:icon="@drawable/ic_menu_camera"
android:title="Help" />
<item
android:id="@+id/nav_about"
android:icon="@drawable/ic_menu_gallery"
android:title="About" />
</group>
</menu>
Now you can run your project n you get left and right side drawer in your main activity.


No comments:
Post a Comment